
Once the apple is eaten, it no longer exists in the world, so the character will then go after the next one and so on until no more apples remain. The bumped tile is Kodu’s way of telling when two characters are close to each other. Line 2 says that when the character bumps into the apple, it should eat it. If there is more than one apple in the world, it automatically chooses the nearest to move toward. Line 1 says that if the character sees an apple, it should move toward it.
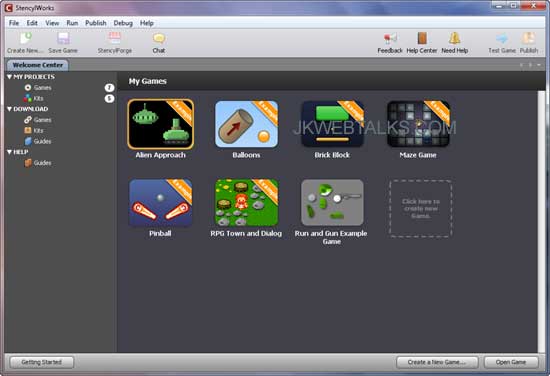
#Stencyl bar when test game how to
For instance, the sample below shows how to program a character to find and eat all the apples in the game world. The kode is continuously evaluated so that it immediately reacts to any changes in the state of the world. The language is high level in the sense that a lot can be accomplished in a very few lines of “kode” compared to traditional programming. The heart of Kodu is the tile-based programming language. Guided by this goal, we've tended to design new features so that they are simple and understandable rather than more complex and complete. The goal for Kodu has always been to be as easy as possible for new users. Since porting to the PC, support for keyboard, mouse, and touch have been added. The choice of releasing on the Xbox informed much of the early UI development since everything needed to be done using a game controller. The original target platform was the Xbox 360 using C#, XNA, and releasing via the Indie Games Channel. Kodu originated as a project in Microsoft Research. Kodu allows creators to build the world's terrain, populate it with characters and props, and then program their behaviors and games rules in a bespoke visual programming language. Let’s add a surface to our scene to prevent the actors from falling down.Kodu Game Lab is a 3D game development environment that is designed to teach kids basic programming principles. Set vertical gravity as 85 and test the game. Next, we need to create a real world scenario, lets add some gravity.įrom the dashboard tab, click on scene, select MyScene and select the Physics tab. You can see that when Popeye collides with Bluto, Bluto moves out of the screen. Here is the image that I used:Īfter you have created the actor and set the above image as animation frame, switch to the MyScene tab and add Bluto into the scene as we added Popeye. Now, let’s create one more actor in our game and name it Bluto. Until now, we’ve created an actor for our game which moves backward and forward on left and right arrow key press. Also add the left key release event to stop motion on a key release as shown below: The only difference is negate which helps the actor move backward on the x-axis. You will notice that it’s the same as the right key press event. So, add another keyboard event as shown below: Next we need to set the left arrow key press to make the actor move backward. On pressing and releasing the right arrow key the actor should move forward. Now, test the game by clicking on the test game link.
#Stencyl bar when test game code
So add a new keyboard event and set the code block as shown below: Next we need to set the speed of motion to zero when the right key is released. Next, from the right side palette select the motion tab, select a second code block and drag it into the existing code block. Here is how the code block should look:Ĭlick on Control, which will show Choose Control, clicking on that will ask you to select a control. From the menu select Input and from Input select Keyboard. Clicking on Add Event will display a menu. On the left hand side, there is a button to add an event. Click on the actors’ object tab and select the Events tab. With the actor selected, press the right arrow key, it should move forward and on pressing left it should move backward. Next, we’ll add some behaviours to our actor. If all goes well, you should be able to see the game scene as shown below: Save your work and click on the Test Game button in the right upper corner of the screen. Click the Actor tab, select the Popeye image and place it on MyScene by clicking on the screen.
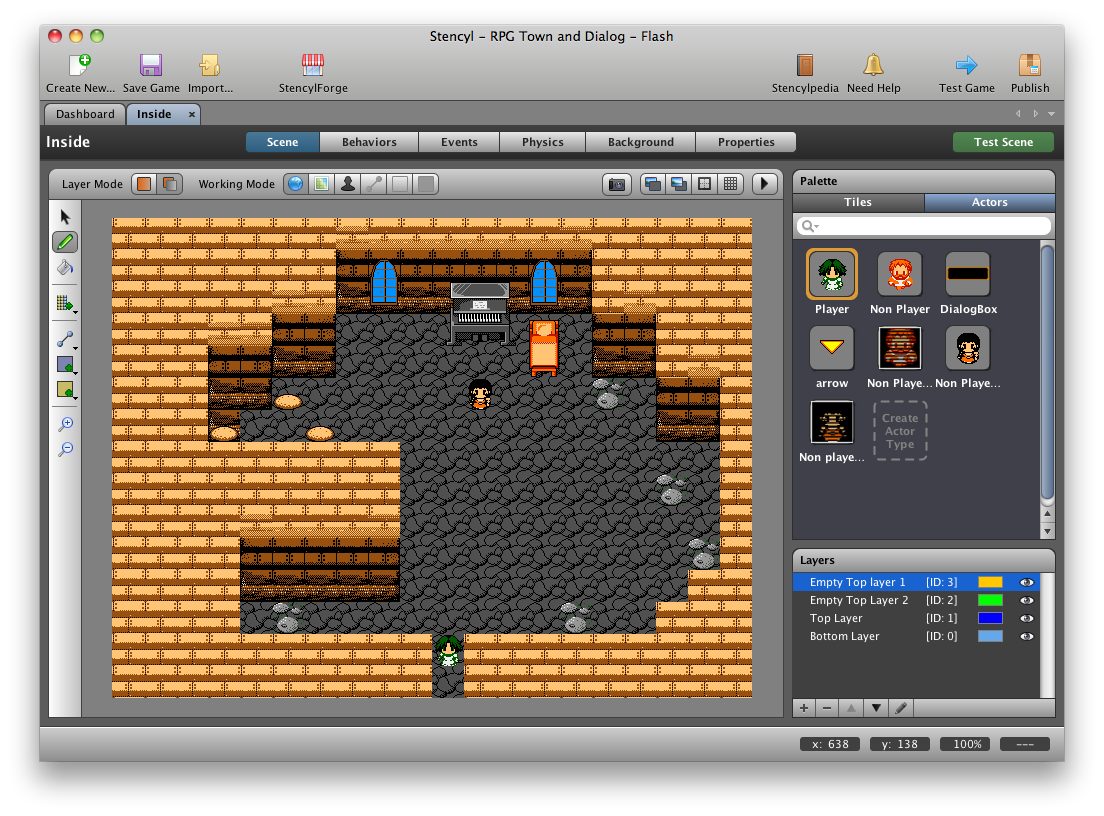
Click it and you should see the Tiles and Actor tab.

Towards the right side of the screen, you should see the Palette tab. Save your work and switch to the MyScene tab. Here is an image you can use to add the animation frame:

An actor type has an animation, click to create one. Click on the create button to create a new Actor Type. In the left hand side menu, under Resources you can see Actor Types. Now, you can see two tabs, a dashboard tab and a MyScene tab. Name it MyScene and select a background color. You will now be prompted to create a scene for your game. Type a name for your game, for example HelloStencyl, leave the screen as default and click Create. You will be asked what kind of game to create, select Blank game. To create a game either click in the middle of the screen or on the green Create a New Game button in the top right hand side of the screen.


 0 kommentar(er)
0 kommentar(er)
